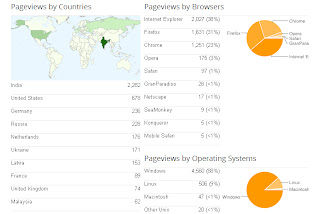Reason for error
1. Application pool configured for your application in iis was ‘Default Application Pool’ and default framework for ‘Default Application Pool’ was 2.0.
2. your application supports only framework 1.1.
3. Calendar control used in your application was not functioning properly because of the above frame work issue.
4. Server date time was in different format.
(This reasons were not predictable as we used iis 6 with framework 1.1)
Actions taken for resolution
1. Changed server date format to ‘M/d/yyyy’.
2. Restarted the server.
3. Uninstalled and installed framework 1.1 using ‘aspnet_regiis.exe –u/-i’ (When multiple version of framework in same server)
4. Created separate application pool for your application with 1.1 framework.
5. Changed ‘Managed Pipeline Mode’ to ‘Classic’ from ‘Integrated’ as 1.1 will not support ‘Integrated’ (Application pool >> Advanced settings >>MANAGED Pipeline Mode)
6. Added below line in Machine.config file.to avoid “unrecognized configuration section 'system.webserver' “(Microsoft.NET\Framework\v1.1.4322\CONFIG) . added before </configSections>
<section name="system.webServer" type="System.Configuration.IgnoreSectionHandler, System, Version=1.0.5000.0, Culture=neutral, PublicKeyToken=b77a5c561934e089" />
Solution provided for Mail triggering:
Reason: In Windows 2003 app pool will be serving with default Identity as “Network Service” but in Windows 2008 R2 app poll will be serving with Default Identity as ApplicationPoolIdentity.